Images
Use images to break up text, provide additional content, and reinforce the brand. There are several image patterns.
The standard image goes to the full width of the column. Use images with a width of 1170 pixels. Use on marketing-style pages to wow the viewer with a dramatic and eye-catching image.
Column Image
Set smaller images to the side. This pattern will work best if the text has a similar height as the image. Remember the exact sizing will depend on screen size.
- Select Snippet: "Column Photo Column Text"
- Customize column size
- Customize Image - resize to the appropriate size as detailed below
- Customize text
- If including a header in the column, use the Headings Styles to reduce the top margin and top align.
Image Size
- 11-width grid = 908px wide
- 10-width grid = 825px wide
- 9-width grid = 743px wide
- 8-width grid = 660px wide
- 7-width grid = 578px wide
- 6-width grid (2 column) = 550px wide
- 5-width grid = 413px wide
- 4-width grid (3 column) = 330 px wide
- 3-width grid (4 column) = 230px wide
- 2-width grid (6 column) = 165 px wide
- 1-width grid (12 column) = 83px wide
Fixed Float
Add Img - Fixed Width Align Left Wrap from the style drop to an image and it will
float left at fixed width. Add the class inside the image modal window, not in the
Style drop down. The size will display at actual size regardless of screen size. This
is particularly useful for small graphics that would be pixilated at larger sizes and for items, such as icons, intended to display at a small size. Alternatively,
you can add Img - Fixed Width Align RightWrap to float right.
Responsive Float
The pull-left-responsive image changes width based on screen size. It floats to the left. The max-width is 325px. Add class Img - 35% Width Align Left Wrap block (or Img - 50% Width Align Left Wrap block for a larger responsive image) in the image modal window. Images should top-align with the text.

The pull-right-responsive image changes width based on screen size. It floats to the right. The max-width is 325px. Add class Img - 35% Width Align Right Wrap block (or Img - 50% Width Align Right Wrap block for a larger responsive image) in the image modal window. Images should top-align with the text.
Continuing with the filler text from above
Sometimes floating an image can cause too much content to wrap around an image. Add a 12 column snippet and place the content you don't want wrapped around the image.
Sliding Carousel
Images in the sliding carousel should be 300px X 300px.
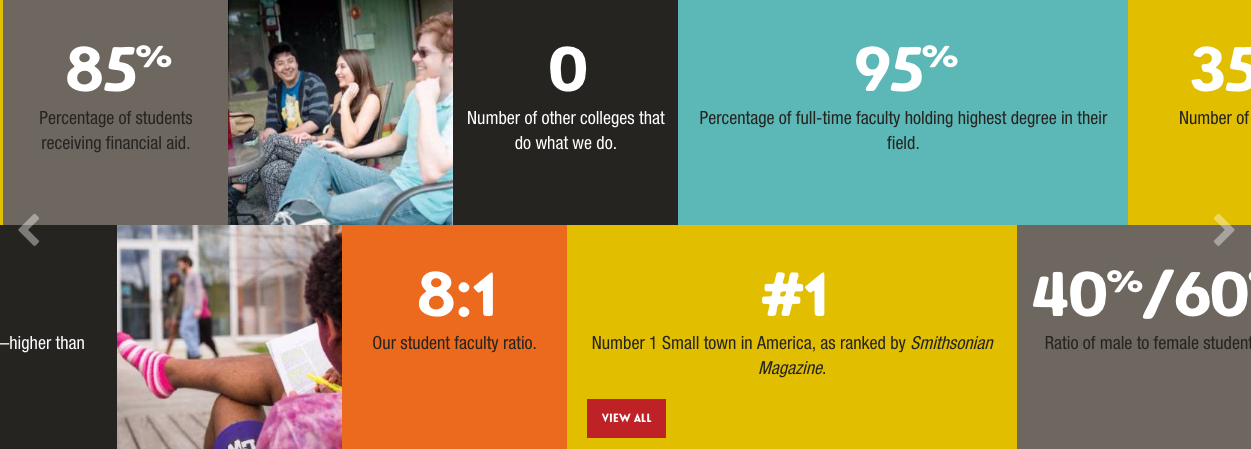
Image Full Width with Caption
Add a two column images with title and additional text. This pattern was originally built for the Profile Page.
- Create two columns by adding the Column Snippet
- Add Snippet Image Full Width with Caption to each column.

Project Title

Project Title
Images - 2 with no gutter
Add a two column project image group as seen on the profile page. Display two images with no gutter and a unified caption. Insert Snippet Images - 2 with no gutter. Then insert a caption underneath the image with the appropriate Style Dropdown.
Project Title with styles Any - Element Center & p - Image Name
Article Thumbnails
Snippet - Thumb
Collection Heading
Highlights Grid
Snippet - Images 2x2 with captions
Use this pattern to present 4 clear and compelling options of where to navigate next.
Image Captions
There are four types of image captions
Extra small to be used with lengthy captions. Lorem ipsum dolor sit amet, consectetur adipiscing elit.
P - Caption
P - Caption Margin-Bottom-None
Captions Links