- Home
- Guide
- How To
- Creating and Editing Pages
- Edit Page
Edit Page
Follow these steps to edit a page and submit your changes.
Find Page
Inside the CMS, find the page you want to edit.
2 Options
- Use the hidden link on the bottom left of the footer to get a direct link to the page view inside the CMS.
- Navigate content/pages inside the CMS.
You can practice on pages in the /training section.
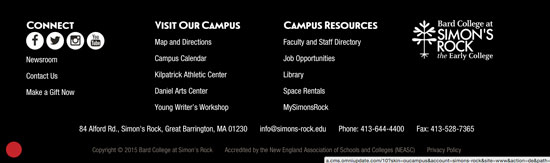
Use the hidden link to edit a page
Check out page
Check out the page by selecting the light bulb icon at the top. Only one person can check out a page at a time and this ensures that there isn't a write conflict.
Page Properties
This feature is only available to Level 5+ Users.
Some of the page content and features are set up inside the Properties table. This includes the metadata fields like document title, description, and search engine visibility. View the properties, parameters, and MultiEdit subsections. If you have not checked out the page, some fields will be invisible. Save any changes you want to keep. Review templates for template specific details.
Edit Field
The most flexible content is contained inside the edit table. Select the edit tab, then select the field you want to edit. Use patterns and spacing to deploy combination of designs. Confirm your changes by using the Spell check. Save any changes you want to keep.
Most edit fields offer a blank canvass, while the Hero edit field is more structured.
Proof with spell check.
Preview
Confirm your changes in the Preview tab. Select the screens icon on top right to preview on other devices and browsers.
Save and Versions
Save major changes and describe your changes. Versions can be reverted and compared.
Content Reminders
Set content reminders to remind you to refresh content—especially if you have date specific information.
Send for Approval
If you are satisfied with your improvements, send for approval and note which changes you made.